C# DirectShowで動画を再生する方法
当方Windows 10でVisual Studio Community 2019を使用しています。
参照の追加
C#のプロジェクトを右クリック→追加→COM参照を選択します。
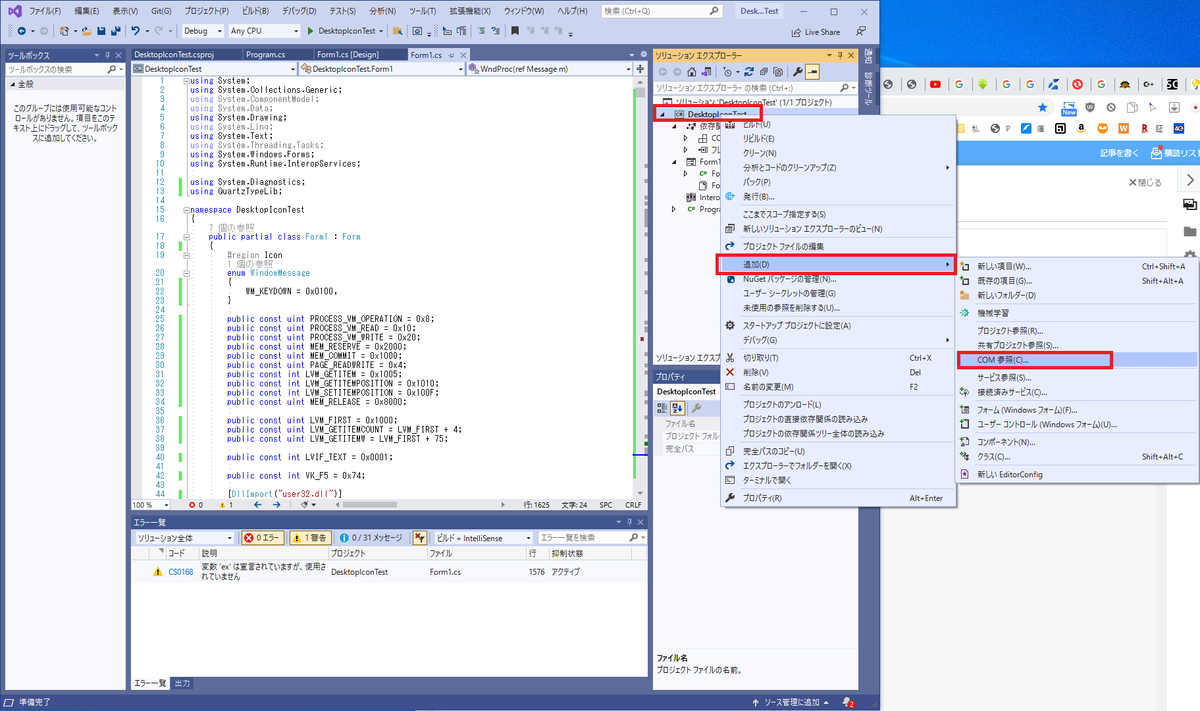
[ActiveMovie control type library]にチェックを入れ、OKを押します。
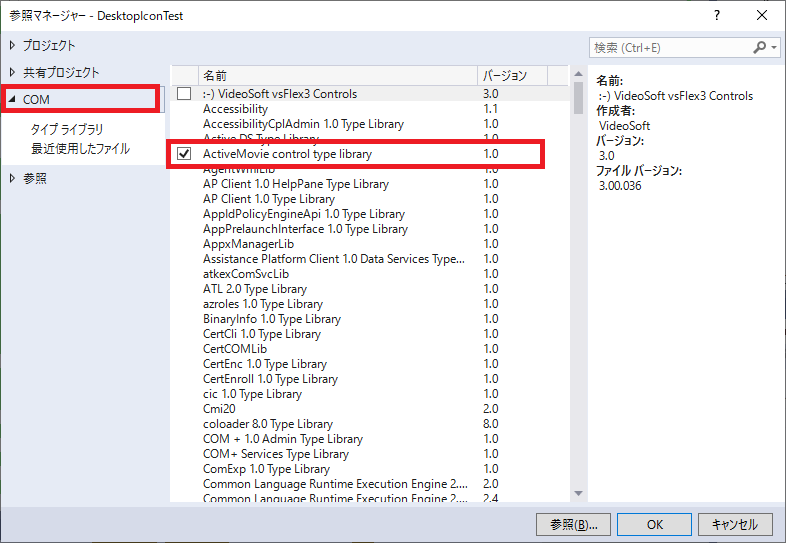
もしActiveMovie control type libraryが存在しない場合などは次の方法でdllを追加してください。
[参照]→[参照]ボタン→C:\Windows\System32\quartz.dllを選択して、③が追加されたことを確認します。
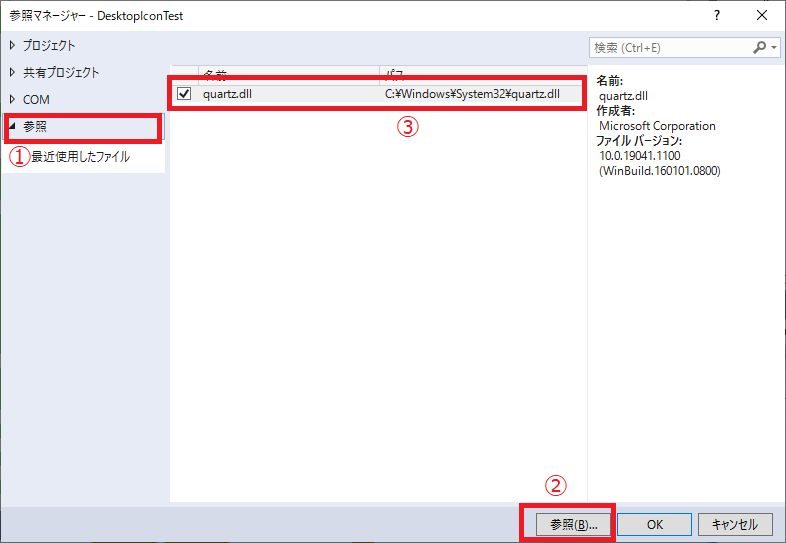
必要なパッケージ
using QuartzTypeLib;
コード
C#でフォームアプリケーションでプロジェクトを作成します。
GUI
デザイナーで以下のコンポーネントを追加します。
・Panel (名前:panel1)
・Button (名前:button1)
ここでは、ボタンを押すとpanelに動画が再生されるようにコードを書きます。
C#のコード
private FilgraphManager objFilterGraph = null; private IBasicAudio objBasicAudio = null; private IVideoWindow objVideoWindow = null; private IMediaEvent objMediaEvent = null; private IMediaEventEx objMediaEventEx = null; private IMediaPosition objMediaPosition = null; private IMediaControl objMediaControl = null; private const int WM_APP = 0x8000; private const int WM_GRAPHNOTIFY = WM_APP + 1; private const int EC_COMPLETE = 0x01; private const int WS_CHILD = 0x40000000; private const int WS_CLIPCHILDREN = 0x2000000; enum MediaStatus { None, Stopped, Paused, Running }; private MediaStatus currentStatus = MediaStatus.None; private void button1_Click(object sender, EventArgs e) { objFilterGraph = new FilgraphManager(); // ここに固定で再生したい動画ファイルのフルパスを書く objFilterGraph.RenderFile(@"C:\temp\midori.avi"); objBasicAudio = objFilterGraph as IBasicAudio; objBasicAudio.Volume = -1000; // 音量を少し下げておく try { objVideoWindow = objFilterGraph as IVideoWindow; objVideoWindow.Owner = (int)panel1.Handle; objVideoWindow.WindowStyle = WS_CHILD | WS_CLIPCHILDREN; objVideoWindow.SetWindowPosition(panel1.ClientRectangle.Left, panel1.ClientRectangle.Top, panel1.ClientRectangle.Width, panel1.ClientRectangle.Height); } catch (Exception ex) { objVideoWindow = null; } objMediaEvent = objFilterGraph as IMediaEvent; // メッセージの傍受 DirectShowを親ウィンドウに送信します objMediaEventEx = objFilterGraph as IMediaEventEx; objMediaEventEx.SetNotifyWindow((int)this.Handle, WM_GRAPHNOTIFY, 0); // ビデオまたはオーディオトラックを開始および停止する objMediaControl = objFilterGraph as IMediaControl; // 再生開始 objMediaControl.Run(); currentStatus = MediaStatus.Running; }
フォーム終了時などに実行する解放処理は以下の通りです。
if (objMediaControl != null) { objMediaControl.Stop(); } currentStatus = MediaStatus.Stopped; if (objMediaEventEx != null) { objMediaEventEx.SetNotifyWindow(0, 0, 0); } if (objVideoWindow != null) { objVideoWindow.Visible = 0; objVideoWindow.Owner = 0; } if (objMediaControl != null) objMediaControl = null; if (objMediaPosition != null) objMediaPosition = null; if (objMediaEventEx != null) objMediaEventEx = null; if (objMediaEvent != null) objMediaEvent = null; if (objVideoWindow != null) objVideoWindow = null; if (objBasicAudio != null) objBasicAudio = null; if (objFilterGraph != null) objFilterGraph = null;
一時停止する場合は以下のコードを実行します。
objMediaControl.Pause();
一時停止を再開する場合は以下のコードを実行します。
objMediaControl.Run();
動画を末尾まで再生したことを検知して止めるためのコードは以下の通りです。
メッセージプロシージャをオーバーライドして特定のメッセージだけ処理を追加する形にしています。
protected override void WndProc(ref Message m) { if (m.Msg == WM_GRAPHNOTIFY) { int lEventCode; int lParam1, lParam2; while (true) { try { objMediaEventEx.GetEvent(out lEventCode, out lParam1, out lParam2, 0); objMediaEventEx.FreeEventParams(lEventCode, lParam1, lParam2); if (lEventCode == EC_COMPLETE) { objMediaControl.Stop(); objMediaPosition.CurrentPosition = 0; currentStatus = MediaStatus.Stopped; } } catch (Exception) { break; } } } base.WndProc(ref m); }
トラックバー(シークバー)の設置
どうせなのでトラックバーも設置してしまいましょう。
トラックバー設置により、再生位置をクリックしたりドラッグしたりして、好きな位置に飛べるようにします。
GUIの設置
デザイナ画面でTrackbarを設置します。変数名はデフォルトのtrackBar1とします。
コード
button1_Click関数で再生を開始するときにトラックバーの設定コードを追加します。
まずトラックバーの取りうる値をMinimumとMaximumに設定します。
ここでは動画の秒数をMaximumに設定します。
private void button8_Click(object sender, EventArgs e) { : // 再生開始 objMediaControl.Run(); currentStatus = MediaStatus.Running; // トラックバーの設定 this.trackBar1.Minimum = 0; this.trackBar1.Maximum = (int)objMediaPosition.Duration; this.trackBar1.Value = 0; this.trackBar1.TickFrequency = 1;
再生中にトラックバーを更新する関数を作成します。
private void updateTrackBar() { if (this.currentStatus == MediaStatus.Running && this.objMediaPosition != null) { this.trackBar1.Value = (int)objMediaPosition.CurrentPosition; } else { this.trackBar1.Minimum = 0; this.trackBar1.Maximum = 0; this.trackBar1.Value = 0; } }
上述したトラックバー更新関数をコールするコードを追加します。
まずは動画の再生が完了したときにトラックバーを0に戻すため、WndProc関数にコードを追加します。
protected override void WndProc(ref Message m) { : if (lEventCode == EC_COMPLETE) { : updateTrackBar(); } }
次に、1秒に1度トラックバーを更新するためにタイマーを設定し、そこからupdateTrackBar関数を呼び出します。
private void Form1_Load(object sender, EventArgs e) { : // トラックバーの更新 Timer trackbar_timer = new Timer(); trackbar_timer.Interval = 1000; trackbar_timer.Enabled = true; trackbar_timer.Start(); trackbar_timer.Tick += (sender, e) => { if (this.currentStatus == MediaStatus.Running) { this.updateTrackBar(); } };
続いて、マウスクリックとマウスの移動でシークバーを更新するようにします。
MouseDownとMouseMoveイベントハンドラを作成してください。
MouseDownについては、クリックされた場所とトラックバーの幅から比率を計算して、その場所に再生位置を設定するだけです。
private void trackBar1_MouseDown(object sender, MouseEventArgs e) { if (this.currentStatus == MediaStatus.Running && this.objMediaPosition != null) { if (e.Button == MouseButtons.Left) { double pos = ((double)e.X / this.trackBar1.Width) * (this.trackBar1.Maximum - this.trackBar1.Minimum); // トラックバー this.trackBar1.Value = (int)(pos); // 動画再生位置 this.objMediaPosition.CurrentPosition = pos; } } }
MouseMoveについては、基本的にMouseDownと同じですが、範囲外にマウスをドラッグされた場合の対応コードを追加したものとなります。
private void trackBar1_MouseMove(object sender, MouseEventArgs e) { if (this.currentStatus == MediaStatus.Running && this.objMediaPosition != null) { if (e.Button == MouseButtons.Left) { double pos = ((double)e.X / this.trackBar1.Width) * (this.trackBar1.Maximum - this.trackBar1.Minimum); try { if ((int)(pos) >= this.trackBar1.Minimum && (int)pos <= this.trackBar1.Maximum) { // トラックバー this.trackBar1.Value = (int)(pos); // 動画再生位置 this.objMediaPosition.CurrentPosition = pos; } } catch(ArgumentException) { // 位置を超えて設定してしまった場合は例外が飛ぶが無視する } catch(Exception ex) { MessageBox.Show(ex.Message, "error"); } } } }
C#でデスクトップのアイコン情報を取得したり、位置を変更したりする方法
これによりアイコン位置を記憶して復元するなどの操作をすることができます。
工夫次第ではアイコンの自動整理なんかもできそうです。
エラー処理をいれていないので適宜実装お願いします。
GUI構成
サンプルとしてフォームアプリケーションで、ボタン「button1」とリストボックス「listBox1」を配置します。
button1を押すことで取得したアイコンの情報をlistBox1に表示します。
なお、使うかどうかわからないのですがアイコン情報をすべて取得している箇所があります。
ここはご参考で(DEBUG:と書いている箇所)
デスクトップのアイコン情報の取得
using System; using System.Collections.Generic; using System.ComponentModel; using System.Data; using System.Drawing; using System.Linq; using System.Text; using System.Threading.Tasks; using System.Windows.Forms; using System.Runtime.InteropServices;
enum WindowMessage { WM_KEYDOWN = 0x0100, } public const uint PROCESS_VM_OPERATION = 0x8; public const uint PROCESS_VM_READ = 0x10; public const uint PROCESS_VM_WRITE = 0x20; public const uint MEM_RESERVE = 0x2000; public const uint MEM_COMMIT = 0x1000; public const uint PAGE_READWRITE = 0x4; public const int LVM_GETITEM = 0x1005; public const int LVM_GETITEMPOSITION = 0x1010; public const int LVM_SETITEMPOSITION = 0x100F; public const uint MEM_RELEASE = 0x8000; public const uint LVM_FIRST = 0x1000; public const uint LVM_GETITEMCOUNT = LVM_FIRST + 4; public const uint LVM_GETITEMW = LVM_FIRST + 75; public const int LVIF_TEXT = 0x0001; [DllImport("user32.dll")] public static extern IntPtr FindWindow(string strclassName, string strWindowName); [DllImport("user32", EntryPoint = "FindWindowEx")] public static extern IntPtr FindWindowEx(IntPtr hWnd1, IntPtr hWnd2, string lpsz1, string lpsz2); [DllImport("user32.dll")] public static extern int SendMessage(IntPtr hWnd, uint wMsg, int wParam, int lParam); [DllImport("user32.dll")] public static extern uint GetWindowThreadProcessId(IntPtr hWnd, out uint lpdwProcessId); [DllImport("kernel32.dll")] public static extern IntPtr OpenProcess(uint dwDesiredAccess, bool bInheritHandle, uint dwProcessId); [DllImport("kernel32.dll")] public static extern IntPtr VirtualAllocEx(IntPtr hProcess, IntPtr lpAddress, uint dwSize, uint flAllocationType, uint flProtect); [DllImport("kernel32.dll")] public static extern bool ReadProcessMemory(IntPtr hProcess, IntPtr lpBaseAddress, IntPtr lpBuffer, int nSize, ref uint vNumberOfBytesRead); [DllImport("kernel32.dll")] public static extern bool WriteProcessMemory(IntPtr hProcess, IntPtr lpBaseAddress, IntPtr lpBuffer, int nSize, ref uint vNumberOfBytesRead); [DllImport("kernel32.dll")] public static extern bool VirtualFreeEx(IntPtr hProcess, IntPtr lpAddress, uint dwSize, uint dwFreeType); [DllImport("kernel32.dll")] public static extern bool CloseHandle(IntPtr hObject); // アイコンアイテムの情報を所持する構造体 // 構造体の情報は→を参照 https://docs.microsoft.com/ja-jp/windows/win32/api/commctrl/ns-commctrl-lvitema public struct LVITEM { public int mask; public int iItem; public int iSubItem; public int state; public int stateMask; public IntPtr pszText; public int cchTextMax; public int iImage; public IntPtr lParam; public int iIndent; public int iGroupId; public int cColumns; public IntPtr puColumns; public IntPtr piColFmt; public int iGroup; } private void button1_Click(object sender, EventArgs e) { GetIconPosition(); } public static int MakeLParam(int wLow, int wHigh) { return (((short)wHigh << 16) | (wLow & 0xffff)); } private void GetIconPosition() { // デスクトップのウィンドウハンドルを取得する IntPtr hWndDesktop; hWndDesktop = FindWindow("Progman", "Program Manager"); hWndDesktop = FindWindowEx(hWndDesktop, IntPtr.Zero, "SHELLDLL_DefView", null); hWndDesktop = FindWindowEx(hWndDesktop, IntPtr.Zero, "SysListView32", null); if (hWndDesktop == IntPtr.Zero) { // 壁紙を変更した場合等Program Manager→SHELLDLL_DefView→SysListView32ではなく // WorkerW→SHELLDLL_DefView→SysListView32になることがあるので、両方試す。 // WorkerWは複数あるのでループして目的の物が見つかるまで探す。 IntPtr hWorkerW = IntPtr.Zero; IntPtr hShellViewWin = IntPtr.Zero; do { hWorkerW = FindWindowEx(IntPtr.Zero, hWorkerW, "WorkerW", null); hShellViewWin = FindWindowEx(hWorkerW, IntPtr.Zero, "SHELLDLL_DefView", null); } while (hShellViewWin == IntPtr.Zero && hWorkerW != IntPtr.Zero); hWndDesktop = FindWindowEx(hShellViewWin, IntPtr.Zero, "SysListView32", null); } if (hWndDesktop == IntPtr.Zero) { MessageBox.Show("Desktop hwnd could not be retrieved.", "Error"); return; } // アイコンの数を取得 int iconCount = SendMessage(hWndDesktop, LVM_GETITEMCOUNT, 0, 0); // デスクトップ(explorer.exe)のプロセスIDを取得する uint dwProcessId; GetWindowThreadProcessId(hWndDesktop, out dwProcessId); // 取得したプロセスIDをオープンする IntPtr hProcess = OpenProcess(PROCESS_VM_OPERATION | PROCESS_VM_READ | PROCESS_VM_WRITE, false, dwProcessId); if (hProcess == null) { MessageBox.Show("Desktop process could not be retrieved.", "Error"); return; } // hProcessに関連するメモリーを確保する IntPtr pProcInfo = VirtualAllocEx(hProcess, IntPtr.Zero, 4096, MEM_RESERVE | MEM_COMMIT, PAGE_READWRITE); for (int i = 0; i < iconCount; i++) { byte[] iconNameBytes = new byte[256]; LVITEM[] vItem = new LVITEM[1]; vItem[0].mask = LVIF_TEXT; vItem[0].iItem = i; vItem[0].iSubItem = 0; vItem[0].cchTextMax = iconNameBytes.Length; vItem[0].pszText = (IntPtr)((int)pProcInfo + Marshal.SizeOf(typeof(LVITEM))); // LVITEMの後ろの領域を指す領域とする uint vNumberOfBytesRead = 0; // vItemに情報を書き込む // Marshal.UnsafeAddrOfPinnedArrayElement(vItem, 0)は配列vItemの0番目を意味する WriteProcessMemory(hProcess, pProcInfo, Marshal.UnsafeAddrOfPinnedArrayElement(vItem, 0), Marshal.SizeOf(typeof(LVITEM)), ref vNumberOfBytesRead); // インデックスiのアイテムを取得する SendMessage(hWndDesktop, LVM_GETITEMW, i, pProcInfo.ToInt32()); ReadProcessMemory(hProcess, (IntPtr)((int)pProcInfo + Marshal.SizeOf(typeof(LVITEM))), Marshal.UnsafeAddrOfPinnedArrayElement(iconNameBytes, 0), iconNameBytes.Length, ref vNumberOfBytesRead); // byte配列からアイコンの名前を取得する string vText = Encoding.Unicode.GetString(iconNameBytes, 0, (int)vNumberOfBytesRead); // \0以降にもデータがある可能性があるため最初の\0(=文字列の末尾)まで抜き出してそれをアイコン名とする int endOfTextIndex = vText.IndexOf('\0'); string IconName = vText.Substring(0, endOfTextIndex); // アイコン位置を取得する SendMessage(hWndDesktop, LVM_GETITEMPOSITION, i, pProcInfo.ToInt32()); Point[] vPoint = new Point[1]; ReadProcessMemory(hProcess, pProcInfo, Marshal.UnsafeAddrOfPinnedArrayElement(vPoint, 0), Marshal.SizeOf(typeof(Point)), ref vNumberOfBytesRead); string IconLocation = vPoint[0].ToString(); // DEBUG:アイテム情報をすべて取得してみる SendMessage(hWndDesktop, LVM_GETITEM, i, pProcInfo.ToInt32()); ReadProcessMemory(hProcess, pProcInfo, Marshal.UnsafeAddrOfPinnedArrayElement(vItem, 0), Marshal.SizeOf(typeof(LVITEM)), ref vNumberOfBytesRead); // リストボックスに情報を追加する listBox1.Items.Add("location:" + IconLocation + " name:" + IconName + " iItem:" + vItem[0].iItem); } // hProcessに関連するメモリーを解放する VirtualFreeEx(hProcess, pProcInfo, 0, MEM_RELEASE); CloseHandle(hProcess); // 最後にアイコン描画が更新されないことがあるため SendMessage(hWndDesktop, (uint)WindowMessage.WM_KEYDOWN, VK_F5, 0); }
デスクトップのアイコンを移動させる
事前に[デスクトップのアイコン情報の取得]を参考にしてアイコン情報を取得しておいてください。
デスクトップのウィンドウハンドル(hWndDesktop)およびアイコンのインデックス(i)が必要になります。
ここでは例としてアイコン名がabcだったら座標(350, 50)へ移動させるものとします。
IconName = IconName.Replace("\0", ""); if (IconName.Equals("abc")) { SendMessage(hWndDesktop, LVM_SETITEMPOSITION, i, MakeLParam(350, 50)); }
懸案
アイコン名をキーに位置を記憶しておき、それをもとにアイコン位置を復元する方法を考え付くと思いますが、Windowsはショートカットであれば同名のファイルを作成できてしまいます。
そうなると復元するときに異なる2つのアイコンを同じ場所に移動させることになり、おかしな挙動をすることになります。まぁほとんどないと思うので同名のファイルを作らないでといった注意書きをする程度でいいと思います。
Windows版のGoogle Chromeからの通知を切る方法
Windows版のChromeを使っていて、Youtubeなどからライブ開始の通知がぽろろーんという音ともにポップアップされるのがうざったいときがありますよね。この記事ではWindowsの設定で、Chromeからの通知を切る方法をご紹介します。
通知オフの手順
1.Windowsスタートボタン→設定(歯車マーク)を選ぶ
2.[システム]を選ぶ
3.[通知とアクション]を選ぶ
4.[送信元ごとの通知の受信設定]からGoogle Chromeのスイッチを「オフ」に設定する
時間帯で通知をオフにする方法
1.Windowsスタートボタン→設定(歯車マーク)を選ぶ
2.[システム]を選ぶ
3.[集中モード]を選ぶ
4.時間帯等で通知を受け取るかどうかの条件を設定する
bluetoothデバイスが不明なデバイスとして認識されてしまった場合の対処方法
Windows10の大型アップデート等でこの現象になることがあるようです。
ドライバーがインストールされない(コード28)、OSに互換性のあるドライバーがないと言われ、デバイスが使用できない状態に。
以下を実施することで解決できました。
1.デバイスマネージャーを開く
2.不明なデバイスを右クリックしてドライバーの更新を選ぶ
3.「コンピューターを参照してドライバーを検索」を選ぶ
4.「コンピューター上の利用可能なドライバーの一覧から選択します」を選ぶ
5.「Broadcom」の「BCM2033 Bluetooth 2.4....」を選んで「次へ」
6. ドライバーに互換性がないうんぬん言われるかもしれないが無視してインストールする
5.で選択するドライバーはそれっぽいのを選んでいますが、ダメな場合はいくつか試してみてください。Bluetoothは本来OSに元から入っているドライバーで十分動作するはずなので、おそらくはこの対処方法で解決すると思います。
ちなみに自分が持っているbluetoothデバイスはUSB接続の↓です。
不明なデバイスは「BCM20702A0」という名前でした。
そのため上記5.でも頭にBCMが付いたドライバーを選択したのでした。
www.amazon.co.jp
突然Windows PCがお亡くなりなったときのレスキュー作業など
12年間使用していたマザーボードがお亡くなりになりました…。
突然のことだったのでディスクのバックアップはあまりとっていなかったのでここにレスキュー作業について書いていきたいと思います。適宜追記します。
ここでは新しいシステムドライブをCドライブ、レスキュー対象をDドライブとします。
Google Chromeのお気に入りの移行
1.まずChromeをインストールします。
2.以下のフォルダーをリネームします。
C:\Users\ユーザー名\AppData\Local\Google\Chrome\User Data\Default ↓ C:\Users\ユーザー名\AppData\Local\Google\Chrome\User Data\Default.old
3.以下の通りフォルダーをまるまるコピーします。
D:\Users\ユーザー名\AppData\Local\Google\Chrome\User Data\Default ↓ C:\Users\ユーザー名\AppData\Local\Google\Chrome\User Data\Default
CLIP STUDIO PAINTの設定の移行
1.まずCLIP STUDIO PAINTをインストールして、起動&ライセンス認証を完了させます。
2.CLIP STUDIO PAINTを終了します。
3.以下のフォルダーをリネームします。
C:\Users\Tatsuro\Documents\CELSYS ↓ C:\Users\Tatsuro\Documents\CELSYS.old
4.以下の通りフォルダーをまるまるコピーします。
D:\Users\Tatsuro\Documents\CELSYS ↓ C:\Users\Tatsuro\Documents\CELSYS
ただこれだけだと、クリスタ内のコンポーネントの位置などが復元できていないような…。
ドラゴンクエスト11(Steam)のセーブデータ移行
1.Steamでドラゴンクエスト11をインストールしておく
2.以下のフォルダーをリネームします。
C:\Users\taiyakisun\Documents\My Games\ドラゴンクエスト XI S ↓ C:\Users\taiyakisun\Documents\My Games\ドラゴンクエスト XI S.old
3.以下の通りフォルダーをまるまるコピーします。
D:\Users\Tatsuro\Documents\My Games\ドラゴンクエスト XI S ↓ C:\Users\Tatsuro\Documents\My Games\ドラゴンクエスト XI S
スタートアップに起動したいアプリケーションのショートカットを置く
C:\Users\taiyakisun\AppData\Roaming\Microsoft\Windows\Start Menu\Programs\Startup
Windows Updateに関するトラブルシューティング
Windows Update(Microsoft Update)にて自分がぶつかった問題と解決方法を記載していきます。
Windows Updateは本っっっ当にトラブルが多いので、記事は適宜追加していきます。
なおシステムフォルダを操作する場合、はシステムを破壊する可能性があるため、十分に注意して行ってください。
「再起動の保留中」(Pending restart)が消えず、OS再起動後もまた再起動を求められる
Windows Updateトラブルシューティングツールを実行する
1. [スタートボタン]→設定(歯車マーク)を選択する
2. [更新とセキュリティ]を選ぶ
3. [トラブルシューティング]を選ぶ
4. [追加のトラブルシューティングツール]を選ぶ
5. [Windows Update]を選ぶ
6. ツールを実行する
7. もう一度Windows Updateを更新してみる
Software Distributionフォルダをリネームする
Windows Updateのトラブルシューティングツールで効果がなかった場合、これを試してみてください。
Software Distributionフォルダをリネームすると解決することがあります。
まずWindows Updateサービスを停止します。
Windowsキー + R → services.mscと打ち込んで実行
出てきたウィンドウからWindows Updateサービスを停止します。
その後、以下のフォルダをリネームしてください。(※1)(※2)
%SystemRoot%\SoftwareDistribution ↓ %SystemRoot%\SoftwareDistribution.old
その後、OSを再起動すると問題が解決する場合があります。
(※1) フォルダのリネームができない場合はセーフモードから行う
フォルダが使用中のためリネームできない、と言われた場合はセーフモードでリネームを行いましょう。
セーフモードとは必要最小限のプログラムだけでWindowsを起動させるモードのことを言います。
セーフモードの入り方は以下の通りです。
1. [スタートボタン]→設定(歯車マーク)を選択する
2. [更新とセキュリティ]を選ぶ
3. [回復]を選ぶ
4. [今すぐ再起動]を選ぶ
5. Windows起動中に「続行」や「トラブルシューティング」の画面が表示されたら[トラブルシューティング]を選ぶ
6. [詳細オプション]を選ぶ
7. [スタートアップ設定]を選ぶ
8. 再起動後「スタートアップ設定」という画面になるので、「セーフモードを有効にする」に該当するファンクションキー(自分の場合はF4でした)を押下する
9. セーブモードでWindowsが起動されます。
Windows Module Installerサービスを起動してからOSを再起動する
SoftwareDistributionフォルダのリネームでうまくいかなかった場合はこちらを試してみてください。
まずサービスのウィンドウを開きます。
Windowsキー + R → services.mscを打ち込んで実行
1.Windows Module Installerサービスのスタートアップ種類が「手動」になっているはずなので、これを「自動」に変更します。
2.Windows Module Installerサービスを開始します
3.Windows Installerサービスを開始します
4.コンピューターを再起動します
5.Windows Module Installerサービスのスタートアップ種類を「手動」に戻しておきます
よく言われる対処法だけど、ほとんど効果がないもの
自分はこれで解決したことがありませんが、よく言われるのでとりあえず書いておきます。
DISM
Windows Updateの破損を検出するツールのようです。
管理者権限でコマンドプロンプトを起動して以下のコマンドを実行します。
DISM.exe /Online /Cleanup-image /Restorehealth
WindowsUpdate.logの出力方法
中身を見てもよくわかりませんがとりあえず出力方法について。
以前は%SystemRoot%\WindowsUpdate.logにずらずらと出力されていましたが、今はファイル内に出力方法しか書いていません。以下にWindowsUpdate.logをデスクトップに出力する方法を示します。
1. Windowsキー + Xを押し、[Windows PowerShell (管理者)]を選択する
2. 表示されたPowerShellでGet-WindowsUpdateLogを実行する
3. デスクトップにWindowsUpdate.logが出力されます
エラーコード
0x80248007
Windows Update Centerにファイルが存在しない場合にこのエラーコードが出るようです。
古くてサポート切れになったOfficeなどがこのエラーになり、アップデートすることはできません。あきらめましょう。
自分の環境ではOffice XPでこのコードが表示されます。
約14kgの減量に成功したので7700kcal消費で1kg痩せるのか検証結果
2020/11/01~2021/04/30でダイエットを行いましたので、その記録を公開したいと思います。
すみませんが、後半カロリー記録はなく、体重記録のみとなります。
ポイントとしては、当たり前ですが摂取カロリー<消費カロリーにすること!
ですが、その他にも食事前にウェイドダウンのプロテインを飲んだり、野菜を先に食べたり、
朝を多めに食べて夜を軽めにしたり、夜は18時までに食べたり等など色々と工夫するべき点がありましたよ!
で、肝心の7700kcalで1kg痩せるのか?という点ですが、カロリー記録してある11/1~2/28の4か月で検証してみます。
摂取カロリー - 消費カロリーの差し引きカロリーは106,061kcalでした。
106,061 ÷ 7700 = 13.77kg
実際に減った体重は
88.50 - 77.65 = 10.85kg
という結果になりました!
しかし実際にはコーヒーに入れる牛乳を計上してなかったり、プロテインも少量だと計上していなかったりしているので、その分はカロリー摂取として計上漏れがありそうなので、まぁおおまかにはあってるんじゃないでしょうか。
自分はもう40歳に近いのですが、この通り7700kcalでだいたい1kgは痩せているので年を取ると痩せにくくになるということはなさそうです。あくまで「摂取カロリー<消費カロリー」がすべてだと思いますよー。
| 日付 | 体重 | 摂取カロリー | 消費カロリー | 差し引きカロリー |
| 2020/11/01 | 88.50 | 2600 | 200 | -150 |
| 2020/11/02 | 88.50 | 3080 | 350 | -480 |
| 2020/11/03 | 88.50 | 1500 | 0 | 750 |
| 2020/11/04 | 88.50 | 1525 | 800 | 1525 |
| 2020/11/05 | 88.90 | 1909 | 944 | 1285 |
| 2020/11/06 | 88.25 | 3440 | 300 | -890 |
| 2020/11/07 | 88.90 | 2363 | 400 | 287 |
| 2020/11/08 | 88.90 | 1715 | 0 | 535 |
| 2020/11/09 | 88.90 | 1600 | 0 | 650 |
| 2020/11/10 | 88.90 | 1747 | 500 | 1003 |
| 2020/11/11 | 87.65 | 2420 | 210 | 40 |
| 2020/11/12 | 87.75 | 1452 | 880 | 1678 |
| 2020/11/13 | 87.50 | 1782 | 200 | 668 |
| 2020/11/14 | 87.50 | 1545 | 0 | 705 |
| 2020/11/15 | 87.20 | 1414 | 0 | 836 |
| 2020/11/16 | 86.92 | 1430 | 0 | 820 |
| 2020/11/17 | 86.25 | 1500 | 350 | 1100 |
| 2020/11/18 | 85.95 | 1370 | 0 | 880 |
| 2020/11/19 | 86.30 | 1200 | 0 | 1050 |
| 2020/11/20 | 85.90 | 1278 | 713 | 1685 |
| 2020/11/21 | 85.90 | 1103 | 0 | 1147 |
| 2020/11/22 | 85.35 | 1798 | 0 | 452 |
| 2020/11/23 | 85.50 | 1798 | 0 | 452 |
| 2020/11/24 | 85.10 | 1543 | 0 | 707 |
| 2020/11/25 | 85.10 | 1280 | 400 | 1370 |
| 2020/11/26 | 84.20 | 1250 | 740 | 1740 |
| 2020/11/27 | 84.35 | 1644 | 472 | 1078 |
| 2020/11/28 | 84.50 | 788 | 0 | 1462 |
| 2020/11/29 | 83.75 | 1690 | 0 | 560 |
| 2020/11/30 | 84.20 | 1450 | 0 | 800 |
| 2020/12/01 | 83.50 | 2032 | 0 | 218 |
| 2020/12/02 | 83.85 | 1268 | 0 | 982 |
| 2020/12/03 | 83.95 | 1250 | 0 | 1000 |
| 2020/12/04 | 84.10 | 1820 | 772 | 1202 |
| 2020/12/05 | 83.55 | 1500 | 0 | 750 |
| 2020/12/06 | 83.75 | 1240 | 0 | 1010 |
| 2020/12/07 | 83.60 | 1400 | 0 | 850 |
| 2020/12/08 | 82.95 | 934 | 275 | 1591 |
| 2020/12/09 | 82.90 | 1700 | 0 | 550 |
| 2020/12/10 | 82.60 | 1750 | 100 | 600 |
| 2020/12/11 | 83.10 | 1650 | 0 | 600 |
| 2020/12/12 | 82.75 | 1750 | 300 | 800 |
| 2020/12/13 | 83.45 | 988 | 0 | 1262 |
| 2020/12/14 | 82.80 | 1635 | 0 | 615 |
| 2020/12/15 | 82.30 | 1258 | 550 | 1542 |
| 2020/12/16 | 82.45 | 1696 | 100 | 654 |
| 2020/12/17 | 81.85 | 1783 | 800 | 1267 |
| 2020/12/18 | 82.10 | 2093 | 1000 | 1157 |
| 2020/12/19 | 81.85 | 1393 | 1300 | 2157 |
| 2020/12/20 | 81.95 | 1470 | 0 | 780 |
| 2020/12/21 | 81.85 | 1803 | 0 | 447 |
| 2020/12/22 | 82.45 | 1394 | 700 | 1556 |
| 2020/12/23 | 82.10 | 1649 | 980 | 1581 |
| 2020/12/24 | 81.60 | 2606 | 1250 | 894 |
| 2020/12/25 | 81.60 | 1660 | 300 | 890 |
| 2020/12/26 | 81.85 | 915 | 1192 | 2527 |
| 2020/12/27 | 81.65 | 1203 | 0 | 1047 |
| 2020/12/28 | 81.35 | 783 | 0 | 1467 |
| 2020/12/29 | 81.05 | 1610 | 300 | 940 |
| 2020/12/30 | 80.80 | 1729 | 1050 | 1571 |
| 2020/12/31 | 80.75 | 2083 | 0 | 167 |
| 2021/01/01 | 80.65 | 1810 | 1230 | 1670 |
| 2021/01/02 | 80.85 | 2138 | 0 | 112 |
| 2021/01/03 | 81.15 | 1170 | 1150 | 2230 |
| 2021/01/04 | 80.8 | 2150 | 100 | 200 |
| 2021/01/05 | 81.65 | 1603 | 100 | 747 |
| 2021/01/06 | 81.1 | 1673 | 300 | 877 |
| 2021/01/07 | 80.75 | 1870 | 440 | 820 |
| 2021/01/08 | 80.25 | 1525 | 750 | 1475 |
| 2021/01/09 | 79.9 | 1347 | 0 | 903 |
| 2021/01/10 | 80.5 | 2911 | 0 | -661 |
| 2021/01/11 | 81.05 | 1294 | 0 | 956 |
| 2021/01/12 | 80.5 | 1150 | 0 | 1100 |
| 2021/01/13 | 79.75 | 1580 | 0 | 670 |
| 2021/01/14 | 79.95 | 1678 | 400 | 972 |
| 2021/01/15 | 80.15 | 1258 | 520 | 1512 |
| 2021/01/16 | 80.05 | 2756 | 0 | -506 |
| 2021/01/17 | 79.85 | 1100 | 0 | 1150 |
| 2021/01/18 | 79.65 | 1675 | 0 | 575 |
| 2021/01/19 | 79.5 | 1358 | 500 | 1392 |
| 2021/01/20 | 79.1 | 1852 | 330 | 728 |
| 2021/01/21 | 79.35 | 1650 | 0 | 600 |
| 2021/01/22 | 79.45 | 1450 | 0 | 800 |
| 2021/01/23 | 79 | 3190 | 0 | -940 |
| 2021/01/24 | 79.25 | 2350 | 0 | -100 |
| 2021/01/25 | 79.5 | 1170 | 0 | 1080 |
| 2021/01/26 | 79.7 | 1516 | 0 | 734 |
| 2021/01/27 | 79.2 | 1565 | 0 | 685 |
| 2021/01/28 | 79.4 | 2035 | 0 | 215 |
| 2021/01/29 | 79.5 | 1055 | 933 | 2128 |
| 2021/01/30 | 79.55 | 2876 | 770 | 144 |
| 2021/01/31 | 79.75 | 1879 | 100 | 471 |
| 2021/02/01 | 79.9 | 2456 | 1050 | 844 |
| 2021/02/02 | 80.15 | 2545 | 1689 | 1394 |
| 2021/02/03 | 79.9 | 1899 | 1384 | 1735 |
| 2021/02/04 | 79.4 | 1828 | 1191 | 1613 |
| 2021/02/05 | 79.65 | 1890 | 1505 | 1865 |
| 2021/02/06 | 79 | 1451 | 1288 | 2087 |
| 2021/02/07 | 78.4 | 1450 | 1561 | 2361 |
| 2021/02/08 | 78.55 | 1844 | 1150 | 1556 |
| 2021/02/09 | 78.95 | 2117 | 789 | 922 |
| 2021/02/10 | 78.9 | 1902 | 1583 | 1931 |
| 2021/02/11 | 78.45 | 1533 | 0 | 717 |
| 2021/02/12 | 78.3 | 1778 | 1150 | 1622 |
| 2021/02/13 | 78.35 | 1650 | 0 | 600 |
| 2021/02/14 | 78.1 | 1450 | 0 | 800 |
| 2021/02/15 | 78.4 | 1500 | 66 | 816 |
| 2021/02/16 | 77.9 | 2050 | 1235 | 1435 |
| 2021/02/17 | 77.7 | 1647 | 0 | 603 |
| 2021/02/18 | 77.8 | 2427 | 0 | -177 |
| 2021/02/19 | 78 | 1780 | 950 | 1420 |
| 2021/02/20 | 78.1 | 1850 | 0 | 400 |
| 2021/02/21 | 78.5 | 1890 | 0 | 360 |
| 2021/02/22 | 78.5 | 1901 | 0 | 349 |
| 2021/02/23 | 78.25 | 1900 | 0 | 350 |
| 2021/02/24 | 78 | 1850 | 0 | 400 |
| 2021/02/25 | 77.6 | 1800 | 0 | 450 |
| 2021/02/26 | 77.65 | 1600 | 0 | 650 |
| 2021/02/27 | 77.65 | 2500 | 0 | -250 |
| 2021/02/28 | 77.65 | 2200 | 0 | 50 |
| 2021/03/02 | 77.55 | |||
| 2021/03/03 | 77.45 | |||
| 2021/03/04 | 77.20 | |||
| 2021/03/05 | 77.10 | |||
| 2021/03/06 | 77.00 | |||
| 2021/03/07 | 76.90 | |||
| 2021/03/08 | 76.80 | |||
| 2021/03/09 | 76.70 | |||
| 2021/03/10 | 77.25 | |||
| 2021/03/11 | 77.30 | |||
| 2021/03/12 | 77.20 | |||
| 2021/03/13 | 77.20 | |||
| 2021/03/14 | 76.45 | |||
| 2021/03/15 | 76.45 | |||
| 2021/03/16 | 76.45 | |||
| 2021/03/17 | 76.65 | |||
| 2021/03/18 | 76.65 | |||
| 2021/03/19 | 76.65 | |||
| 2021/03/20 | 76.65 | |||
| 2021/03/21 | 76.65 | |||
| 2021/03/22 | 76.85 | |||
| 2021/03/23 | 76.20 | |||
| 2021/03/24 | 76.75 | |||
| 2021/03/25 | 76.75 | |||
| 2021/03/26 | 76.75 | |||
| 2021/03/27 | 76.40 | |||
| 2021/03/28 | 75.80 | |||
| 2021/03/29 | 75.80 | |||
| 2021/03/30 | 75.80 | |||
| 2021/03/31 | 75.80 | |||
| 2021/04/01 | 75.60 | |||
| 2021/04/02 | 75.60 | |||
| 2021/04/03 | 75.60 | |||
| 2021/04/04 | 75.60 | |||
| 2021/04/05 | 75.60 | |||
| 2021/04/06 | 75.90 | |||
| 2021/04/07 | 75.90 | |||
| 2021/04/08 | 75.35 | |||
| 2021/04/09 | 75.10 | |||
| 2021/04/10 | 74.30 | |||
| 2021/04/11 | 74.25 | |||
| 2021/04/12 | 74.20 | |||
| 2021/04/13 | 74.10 | |||
| 2021/04/14 | 74.80 | |||
| 2021/04/15 | 74.80 | |||
| 2021/04/16 | 74.40 | |||
| 2021/04/17 | 74.40 | |||
| 2021/04/18 | 74.40 | |||
| 2021/04/19 | 75.15 | |||
| 2021/04/20 | 75.15 | |||
| 2021/04/21 | 73.15 | |||
| 2021/04/22 | 73.40 | |||
| 2021/04/23 | 73.40 | |||
| 2021/04/24 | 74.10 | |||
| 2021/04/25 | 74.35 | |||
| 2021/04/26 | 74.35 |