タイトルの件、普段自分が行っている対応策を書きます。
初期設定を行ったか?(TABMATEを使っている方もそうでない方も両方行ってください!)
自分はこれをしていなかったため、うまく動作していませんでした。
初期設定をしていない方は、まずは以下の[対応方法]から正常にペアリングできるところまで進み、その後、このページ下部の初期設定を実施してみてください。
※なお、Windows Updateで設定が戻ることがあるのでご注意ください
対応方法 その1
bluetoothのレシーバーがUSB接続等簡単に取り外せるものの場合、一度USBポートからレシーバーを抜き挿ししてください。その後TABMATEを起動すると正常に動作することがほとんどでした。これでもうまくいかない場合は対応方法 その2をお試しください。
おまけ:Bluetoothの「接続状態」によって、接続できたりできなかったりする模様
経験則です。タスクトレイのBluetoothアイコンを右クリック→Bluetoothデバイスの表示から開ける「Bluetoothとその他のデバイス」というウィンドウを見てください。ここではTABMATEを例に取りますが、「ペアリング済み」となっていると接続が可能なことが多く、「接続済み」となっていると接続できないことが多いです。
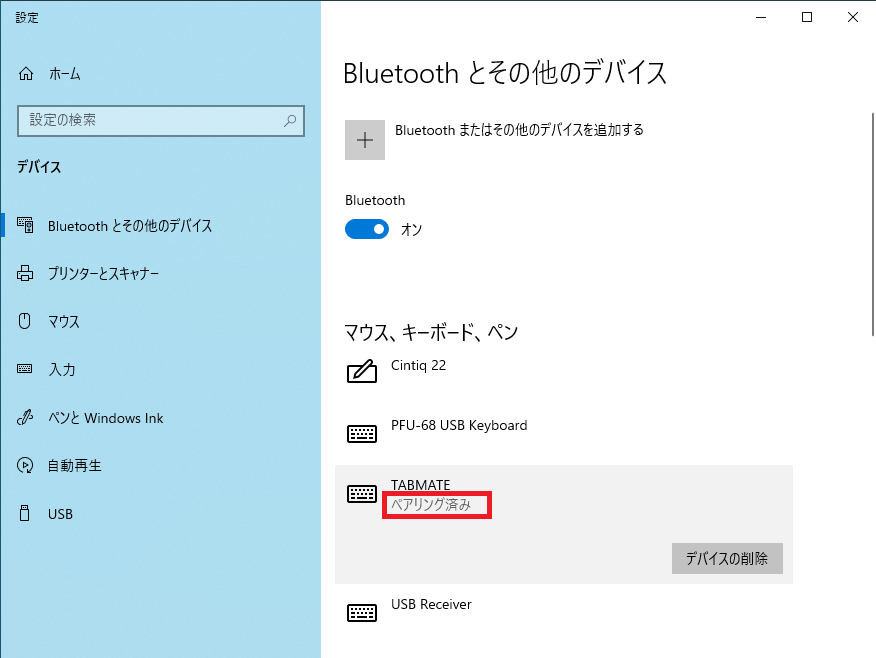

TABMATEの場合、一度接続すると「接続済み」になるのですが、TABMATEの電源を切ってもここが「接続済み」のままとなってしまい次回接続しようとすると接続できない(赤青点滅状態)のままとなってしまうことが多いです。この「接続済み」を「ペアリング済み」に戻すにはUSB接続のBluetoothデバイスならば一度デバイスを抜いて再度差し込むことで戻ることが多いです。USB接続以外の取り外しが難しいデバイスの場合は、もしかしたらPCの再ログオンや再起動が必要になってしまうかもしれません…。
接続ができない背景としてはUSB接続のBluetoothデバイスは同時に接続できる機器が1つだけといった制限があることが挙げられます(数はBluetoothデバイスに依存します)。他にBluetoothスピーカーやマウス等が接続されていると後から接続しようとしたTABMATEは接続できません。また前回のTABMATEの接続が残っていても、新たな接続は2つ目の接続と判断されて繋げられないといった動作をすると思われます。
なお上記でTABMATEの電源を切った場合と書きましたが、一時的に接続が切断されてしまった場合や、TABMATEを一定時間放置して自動で電源が切れた場合も該当します。
対応方法 その2
初期設定
OS設定によりペアリングを切れないようにする設定(必須)です。
簡単にいうと、悪さをする可能性のあるBluetoothの省電力機能を無効にします。
以下公式サポートサイトにて案内が出ています。必ずこの設定を行うようにしましょう!
support.clip-studio.com
ここに、簡単に内容を書いておきます。
なお、2つ目のUSBに関連する項目の記載は上述したサイトには記載されていません。本記事オリジナルの記載ですが、やっておいたほうが良い設定です。
- デバイスマネージャーのBluetoothデバイスの設定→[電源の管理]で、[電力の節約のために、コンピューターでこのデバイスの電源をオフにできるようにする]のチェックを外し、無効にする。
- デバイスマネージャーのUSBルートハブ等、USBに関連するすべての項目で、[電源の管理]があるものについては、[電力の節約のために、コンピューターでこのデバイスの電源をオフにできるようにする]のチェックを外し、無効にする。
- コントロールパネルの[電源の管理]→[プラン設定の変更]→[詳細な電源設定の変更]→[USB 設定]→[USB のセレクティブ サスペンドの設定]のチェックを外し、無効にする。
- USBハブを使わず、M/B本体の直接挿す
- USBポートを変えてみる
デバイスマネージャーについては画像も載せておきますので、参考にしてみてください!
まず、Windowsのスタートボタンをクリックしたあと、キーボードで「デバイス」を入力しヒットした項目を選択します。
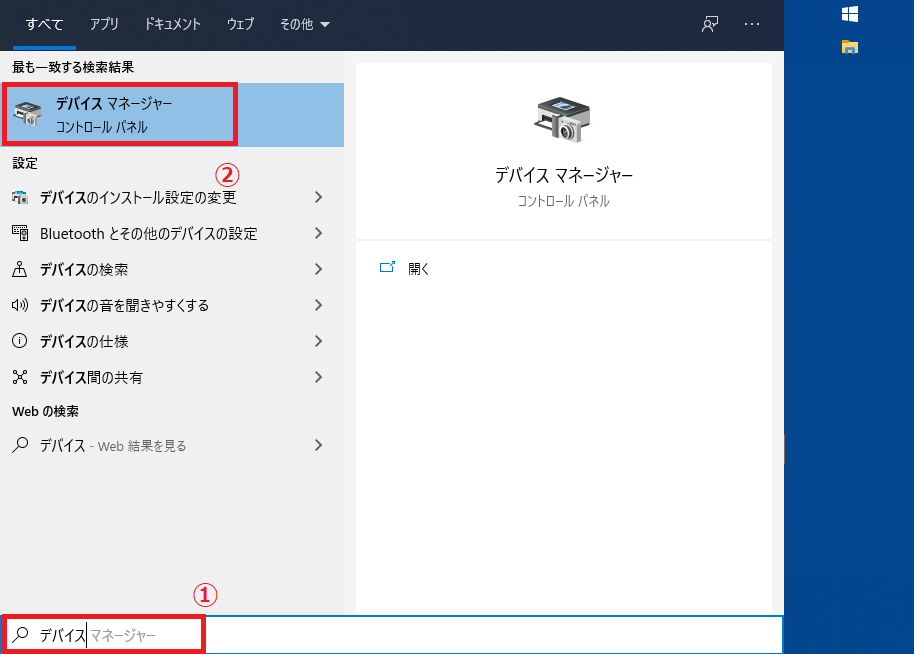
続いて、デバイスマネージャーの中で自分の使っているBluetoothデバイスを右クリックし、プロパティを選択します。どれを使っているかわからない場合は、Bluetoohの項目の下すべてのプロパティをチェックし「電源の管理」というタブがあるものを探してください。
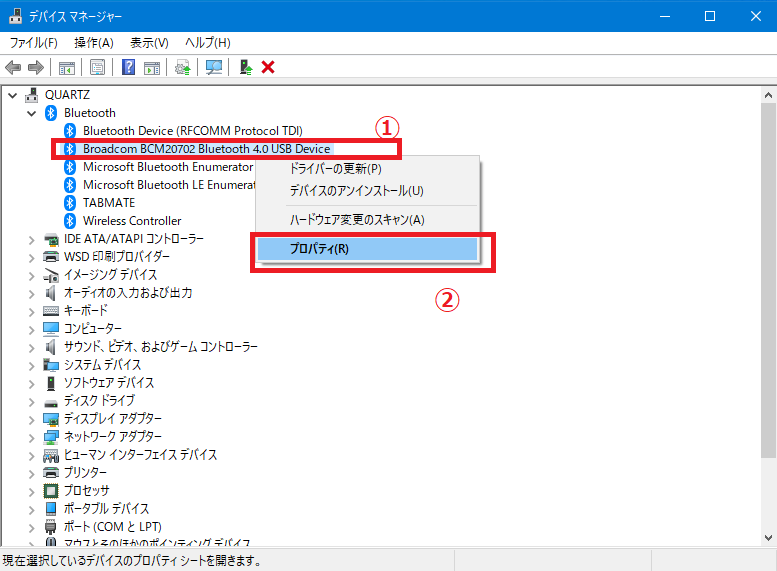
[電源の管理]タブの[電力の節約のために、コンピューターでこのデバイスの電源をオフにできるようにする]の項目のチェックが外れている状態にしてください。
