【SKYRIM(スカイリム)】クエスト「エルダーの知識」「霊魂の確認」ムザークの塔の仕掛けの謎解き

①の辞典保管庫にキューブをセットします
③のボタンを、反応がなくなるまで複数回押す
②のボタンを、1回押す
④のボタンを、⑤のボタンが押せるようになるまで複数回押す
⑤のボタンを押す
これで中央の装置から、星霜の書が取れるようになります。
①にセットした辞典が書き換えられているので忘れずに回収しましょう。
【一晩でレベル100】PC版SKYRIM 完全放置で幻惑スキルのレベルを上げる方法【Python】
Pythonのパッケージをインストールする
追加のパッケージをインストールする必要があります。
コマンドプロンプトを開いて、以下3つのパッケージをpipでインストールしてください。
pip3 install pyscreeze
pip3 install opencv_python
pip3 install pyautogui
SKYRIM本編内での準備
幻惑スキルを習得する
今回は「消音」というスキルを使おうと思います。
マジカの最大値を増やしたり、消費量を減らしたりして、最低1回は「消音」を使えるようにしてください。
「消音」はホライトランにあるドラゴンズリーチのファレンガーさん(建物入って右手の部屋のアルケイン付呪器の前にいます)から習得することができます。

幻惑スキルを装備する
右手に幻惑スキルを装備してください
幻惑スキルを使う場所へ移動
次に人の多い場所に移動します。
自分は始めたばかりでよくわからないのでホワイトランのバナード・メア(ホワイトラン入ってずっと真っすぐいったところにある宿屋)を選びました。もっと効率いいところあるかも。
Python
プログラム
マウスの左を5秒押し込み、離して2秒待って、という動作を無限に繰り返すプログラムです。
もっと短くしてもいいかも。適当に改造してみてください。
import pyautogui import time while True: pyautogui.mouseDown() time.sleep(5) pyautogui.mouseUp() time.sleep(2)
プログラムの実行
上で書いたプログラムをファイルに保存して、コマンドプロンプトで以下のように実行します。
python <保存したファイル名>
実行したらマウスの操作が始まるので、素早くSKYRIMのウィンドウをクリックしてフォーカスを当ててください。自動的に繰り返し魔法を使うようになるはずです。
プログラムの止め方
Alt+Tabでコマンドプロンプトにフォーカスを当てて、Ctrl+Cでプログラムを止めてください。
あとは放置するだけ
自分は寝てる間一晩放置したらレベル100になってました。
カスタムオーダーメイド(COM3D2)でどれを買ったらいいかわからなかったので整理してみた!(2023/02/14)現在
はじめようと思ったら…なんやねんこの魔境ショップは!
いったい何を買ったらいいかわからなかったので、ネットで色々と整理中です……間違い等ありましたらできるだけ修正しますが
なにぶん非常にわかりづらいので、実際買われる方はご自分の目で確認してから理解した上で買うようにしてください。(この記事は参考程度で…)
商品一覧
①カスタムオーダーメイド3D2
②カスタムオーダーメイド3D2 GP-01
③カスタムオーダーメイド3D2 +GP-01
④カスタムオーダーメイド3D2 +GP-01Fb
⑤カスタムオーダーメイド3D2 +GP-02
⑥カスタムオーダーメイド3D2 +GP-02 16キャラクター対応版
⑦カスタムオーダーメイド3D2 GP-01&GP-02(16キャラ対応版)
⑧カスタムオーダーメイド3D2 GP-01&GP-02&GP-01 Fb
⑨CR EditSystem1.1
⑩性格追加パック(文学少女/小悪魔/お淑やかなお姉さん/頼れるメイド秘書/小動物系ふわふわ妹など)
⑪COM3D2&2.5+X0
⑫COM3D2&2.5+X1
⑬COM3D2&2.5+X1+
⑭COM3D2&2.5+X1改
⑮COM3D2&2.5+X1改+
⑯カスタムオーダーメイド3D2&2.5 with Laser Chu-B Lip
関係図
画像をクリックして拡大してご確認ください。PCでの閲覧推奨です。
アペンドには本編が必要です。アペンドのアペンドはわかりづらいので「必要」といった矢印を記載しています。
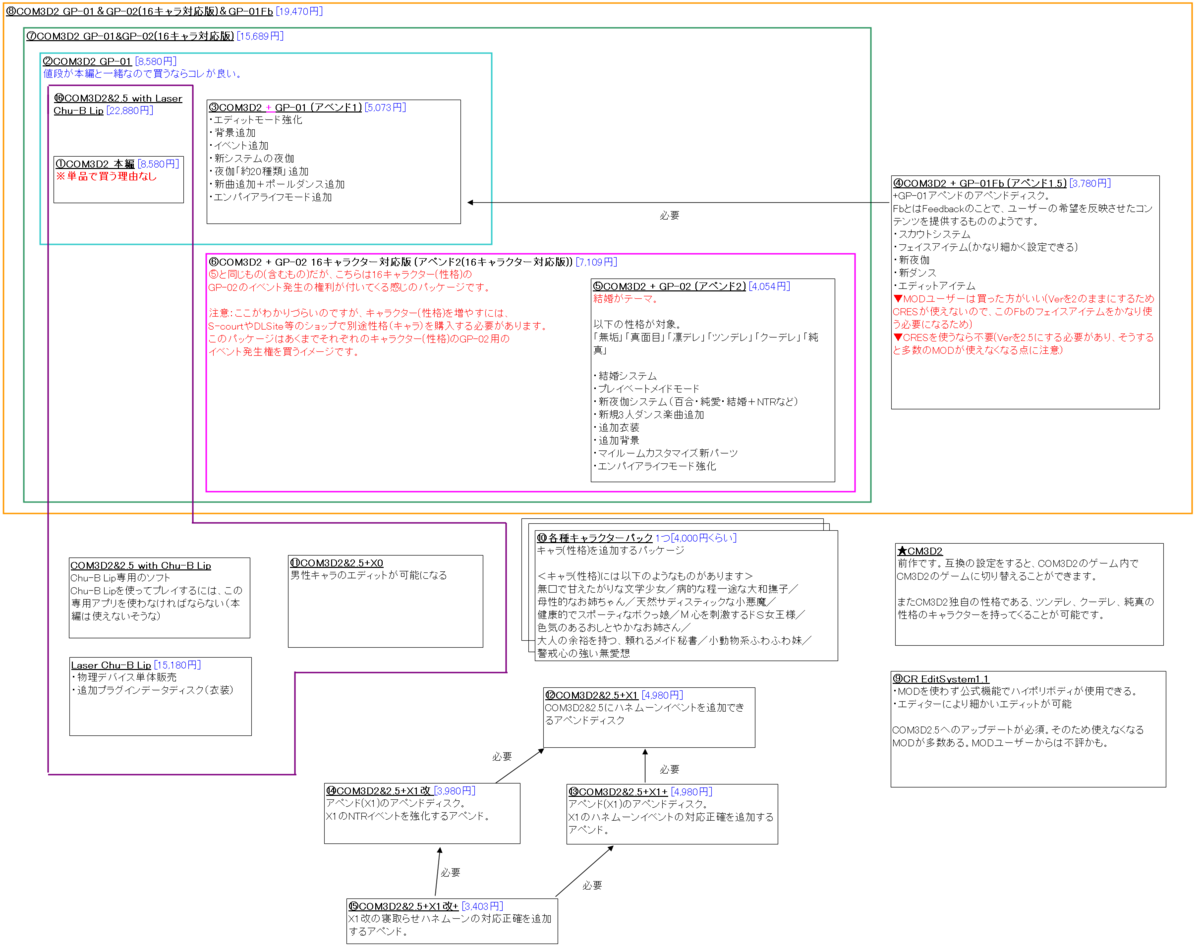
買い方の一例
自分は今回何ももっていない状態からLaser Chu-B Lipセットを買おうと思うので、⑯のCOM3D2&2.5 with Laser Chu-B Lipをまずかいます。
とりあえずMODは色々入れる予定なので、+GP-01と+GP-01Fbを買おうかと思います。
性格追加はどうしようかなー…後々買う可能性があるなら、GP-02の16キャラ対応版買っちゃったほうがいいかなー。
噂の画像生成AIソフト「Stable Diffusion」のインストール方法と使用例
デモサイトもある
セットアップが面倒な方、そもそもNVidiaのVGAを持っていない!等の方はこちらのデモサイトを利用すると良いでしょう。ただ混み具合によっては時間がかかることがあります。
Stable Diffusion - a Hugging Face Space by stabilityai
インストール
前提条件としてNVidiaのグラフィクスカードが必要なようです
ドキュメントURL
hugging faceのアカウントでのログイン(持っていない場合は作成)
「Usage」のセクションにある、以下の文章の中の「its card」というリンクをクリックする。
In this post we'll use model version v1-4, so you'll need to visit its card, read the license and tick the checkbox if you agree.
もしくは以下のページに直接飛ぶ。
CompVis/stable-diffusion-v1-4 · Hugging Face
飛んだ先にあるページの「Access repository」ボタンを押下する。
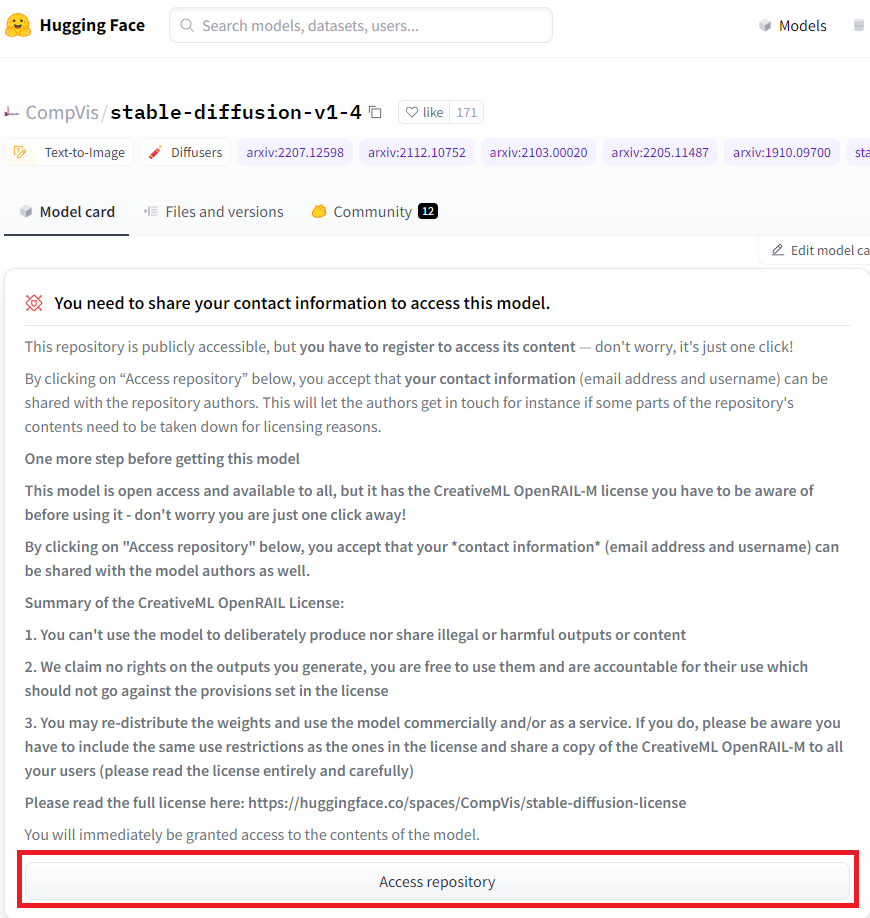
飛んだ先にあるページhugging faceにログインする。
(アカウントがなければここで作成してください)
アクセストークンの作成
このページに飛ぶ。
CompVis/stable-diffusion-v1-4 · Hugging Face
右上のアイコンから→Settingsを選択する。

左のメニューからAccess Token→New Tokenを選択。
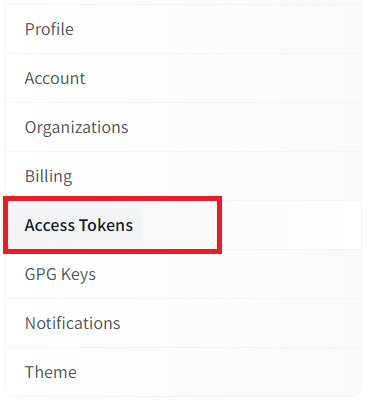
Nameには適当な名前をつけ、Roleはreadのままトークンを作成する。

Pythonのインストール
最新版Python(現時点では3.10.6)をインストールする。
Download Python | Python.org
以下のページを参考にインストールする。
Windows版Pythonのインストール: Python環境構築ガイド - python.jp
Anacondaもインストールする必要があるかも?
Windows版Anacondaのインストール: Python環境構築ガイド - python.jp
CUDA Toolkit, cuDNN, pytorchのインストール
以下のページを参考にインストールする。
CUDA+cuDNNをインストールしPyTorchでGPUを認識させるまでの手順(Window11)
CUDA Toolkit(2022/8/24時点で最新11.7)はこちら。
cuDNNのインストール(CUDAと同様のバージョンを選択してインストールする)
ここはNVIDIAのアカウントが必要になるので、必要に応じて作成する。
https://developer.nvidia.com/rdp/cudnn-download
こちらも参考にしてください。
【NVIDIA】CUDAとcuDNNの導入手順(インストールとダウンロード) : ひまチュンの機械ブログ
CUDAが11.7なのでcuDNNも11.xを選択します。

上記ページの通りC:\tool\cuda配下に「bin」などのフォルダが来るように配置したら、環境変数Pathにパスを通します。
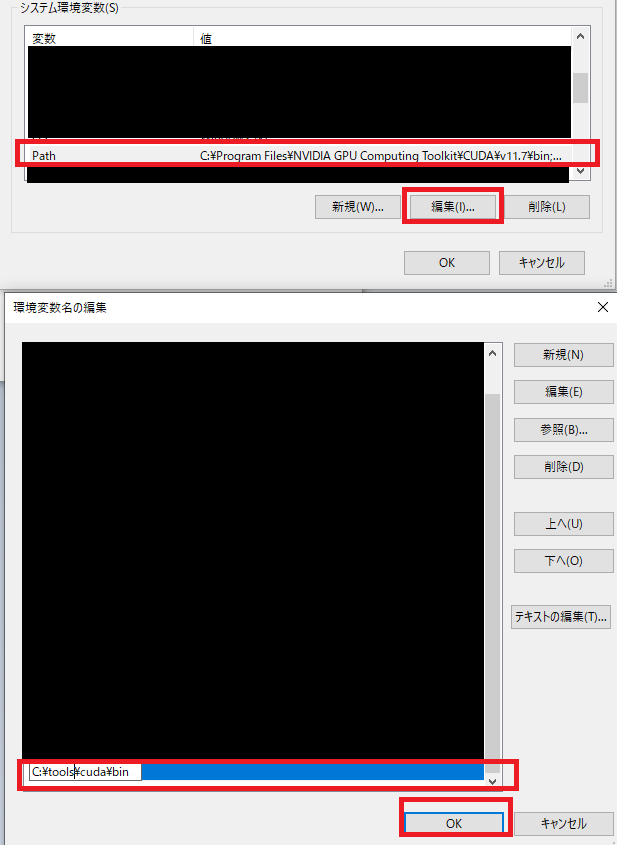
以下をコマンドプロンプトで実行して正しい結果が返るか(エラーにならないか)を確認しましょう。
where cudnn64_8.dll
PyTorchはCUDA 11.6を選んだんですが、なんかうまくいかないので11.3を選択。
以下のコマンドを実行する。
conda install pytorch torchvision torchaudio cudatoolkit=11.3 -c pytorch
PyTorchがGPUを認識しているかどうかを確認するため、コマンドプロンプトで以下を順番に入力する。
conda activate pytorch
import torch
torch.cuda.is_available()
結果がTrueとなれば成功。
#True
必要なパッケージのインストール
以降、管理者権限のコマンドプロンプトでconda activate pytorchした上で、以下を実行する。
pip install diffusers==0.2.4 transformers scipy ftfy
Pythonのコード入力
import torch from diffusers import StableDiffusionPipeline pipe = StableDiffusionPipeline.from_pretrained("CompVis/stable-diffusion-v1-4", revision="fp16", torch_dtype=torch.float16, use_auth_token="上記で作成したアクセストークン")
初回はダウンロードでしばらく時間がかかる。
続いて
pipe = pipe.to("cuda") prompt = "a photograph of an astronaut riding a horse" from torch import autocast with autocast("cuda"): image = pipe(prompt)["sample"][0]
「a photograph of an astronaut riding a horse」の部分が生成したい画像の説明を入れる箇所。
imageの行は行頭にスペースが必要なので注意(pythonの文法上)
imageの行を入力してEnterを押した後、さらにEnterを押すと画像の生成が始まる。
当方Geforce 1060 (6GB)のため、かなり時間がかかった・・・。(2分くらい?)
画像の保存は以下のコマンドで行う。カレントディレクトリの画像が保存されます。
image.save(f"ファイル名")
再度画像を生成するときには
prompt="a beautiful mountain landscape" pipe = pipe.to("cuda") with autocast("cuda"): image = pipe(prompt)["sample"][0]
生成された画像
ただの宇宙飛行士が生成されてしまった。馬はどこへ?w

もう一つ、「a beautiful mountain landscape」で出力されたものがこちら。

ゼノブレイド3個人メモ
のんびり進めながらメモしていきます。
ノポンの名簿
| 場所 | NPC名 | ジェムの色 |
| 丘陵のキャラバン | シルジル | 黄 |
| 荒野のキャラバン ベネル洞窟の休息地 or レセント湖の休息地 | キヌヌ | 赤 |
| ネウス湖の休息地 | ミムミム | 黄 |
| 坑道のキャラバン 三話 | ゾゾカ | 黄 |
| アルフェト渓谷 べレジェ地帯 先陣の野営地 | マミマー | 赤 |
| 古道のキャラバン 四話 | ロロカ | 黄 |
| 第二浮遊岩礁 四話 | ジリジリ | 黄? |
| エルティア海 コヌル島 島のキャラバン | ハラバラ | 赤 |
| ダナ砂漠 砂漠の朽ちた鉄巨神 | ソルル | 赤 |
| レーべ高原 セイラス段丘 セイラス段丘の休憩地 | ツトト | 青 |
| リ・ガート収容所 雑居房区画 闇流しのキャラバン | ゴツゴツ | クエスト「なくした石」の選択肢で決まる |
| エルティア海 ラヴィア砂丘島 砂丘島の朽ちた鉄巨神 | タムタム | 赤 |
| カプトコルヌ山嶺 ザンクの道 ザンクの休息地 | モママ | 失くしたらしくもらえない |
| 不治ヶ原 古戦場跡のキャラバン | ナパパ | 青 |
| エルティア海 ヒクトの入り江 入り江の休息地 | ワレワー | 青 |
| 高原のキャラバン | アカアカー | 青 |
執政官一覧
| クエスト名などメモ | アルファベット |
| A | |
| 想いの在り処 | B |
| サイドストーリーノア | C |
| 一話で合うメビウス | D |
| コロニーイオタ | E |
| F | |
| 力の行く先 | G |
| サイドストーリーランツ | H |
| コロニーミュー | I |
| 第三話 | J |
| 義を見てせざるは | K |
| サイドストーリーユーニ | L |
| Nとペアの… | M |
| イケメン | N |
| なんだな | O |
| Oとコンビの女性 | P |
| ルディのコロニー 優しい右手 | Q |
| R | |
| サイドストーリーセナ | S |
| コロニー15 軍務長 | T |
| U | |
| 回想・サイドストーリータイオン | V |
| W | |
| サイドストーリーユーニ | X |
| サイドストーリーミオ | Y |
| ボスっぽい | Z |
ユニークモンスター
| 場所 | 名前 | LV | |
| イザナ平原 コロニー9周辺 | 追従のリリス | 5 | |
| アルフェト渓谷 ヴォルフのねぐら | 飢狗のヴィース | 9 | |
| コロニー9の北東の水の中 滝の傍 | 湧泉のマスクィン | 24 | |
| コロニー9の北東の水の中 | 醜怪のディープス | 24 | |
| フォーニス地方 リビ平原 スパス丘陵 | 老賢のオルダ | 20 | |
| フォーニス地方 リビ平原 スパス丘陵 | 隠厚のナラ | 19 | |
| フォーニス地方 リビ平原 ターキンの本営 | 愉楽のターキン | 23 | |
| レーべ高原 リーザの園 | 幼気のリュミイ | 23 | |
| ペンテラス地方 インヴィディア坑道 ロアの泉 | 喧噪のリンプス | 27 | |
| ペンテラス地方 インヴィディア坑道 | 閃走のマルロ | 28 | |
| ペンテラス地方 インヴィディア坑道 ロープを滑っているときに飛び降りる | 嫣然のタルタリア | 50 | |
| ペンテラス地方 コンティ大瀑布 | 誘蕾のフラリス | 32 | |
| ペンテラス地方 インヴィディア坑道 | 地走のボックル | 30 | |
| シウェラ浮遊岩礁地帯 第四浮遊岩礁 | 烈日のカーライル | 40 | |
| シウェラ浮遊岩礁地帯 第三浮遊岩礁 | 怯懦のポガード | 38 | |
| ケヴェスキャッスル 格納庫 下層 | エクスキューショナーズ(断罪のアビトレイター&誅罰のドミネイター) | 42 | |
| 同上 | 漆黒の三連星 | 43 | |
| シウェラ浮遊岩礁地帯 エクダソの崖 | 弩角のダンテス | 55 | |
| 大剣の麓 | 隠世のルミー | 42 | |
| 大剣の麓 | 木漏れ日のフローリア | 71 | まだ |
| 大剣 | 鍔飾りのファルターレ | 47 | |
| モクルナ大森林・上層 ターキンの砦 | 暗愚のターキン | 45 | |
| インヴィディア山道 | 要撃戦型フェリト | 48 | |
| インヴィディア山道 | 攻城戦型シュルツ | 48 | |
| レーべ高原 エルセア山峡 | 怪訝のラキーヌ | 45 | |
| レーべ高原 エルセア山峡 | 軒昂のニムルグ | 68 | まだ |
| インヴィディア山道 ロスカ洞窟 | 紅吸血のエヴリス | 53 | |
| 大剣の麓 | 猪突のサイード | 58 | まだ |
| エルティア海 アントルの深淵 | 荊棘のオーレリア | 63 | まだ |
| エルティア海 エルティア中継基地 | 巡航型ヘリオス | 48 | |
| エルティア海 エルティア中継基地 | 司令型インペリオン | 49 | |
| エルティア海 ディダーラ島 | 妖蟲のクレオノール | 75 | まだ |
| エルティア海 ディダーラ島 | 忠勇のハーキン | 52 | |
| エルティア海 アルカフォール半島 | 欲心のゲロノドン | 60 | まだ |
| エレス大道 ロレーテの大岩棚 | 邪鬼のゴンドバルト | 74 | まだ |
| カデンシア地方 至天の滝 | 幽界のロッドシルト | 60 | |
| カデンシア地方 ラヴィア砂丘島の地下 | 64 | まだ | |
| エレス大道 イグーナの本営 | 奸賊のイグーナ | 46 | |
| カプトコルヌ山嶺 ザンクの道 | 渦角のバックロウ | 56 | |
| カプトコルヌ山嶺 ピューラの道 | 重蹄のトルファン | 57 | |
| カプトコルヌ山嶺 | 樹角のクティノス | 61 | |
| モルクナ大森林・下層 独沼 | 峻厳のフェネク | 78 | まだ |
| シウェラ浮遊岩礁地帯 エクダソの崖 | 弩角のダンテス | 55 | |
| シウェラ浮遊岩礁地帯 第四イクシア大橋 | 侵攻型ガルナック | 64 | |
| エルティア海 ラヴィア砂丘島 | 猜疑のミズライール | 72 | まだ |
| エルティア海 クレセン海岸 | 頑殻のアドマリー | 57 | |
| オリジン内部 第二増幅器 | 這い寄るハマエル | 67 | |
| オリジン内部 格納庫 上層 | 虚ろなる者たち | 70くらい | |
| オリジン内部 格納庫 下層 | 迫り来るラドリエル | 69 | |
| オリジン内部 中央防衛区画 | 攫み縋るアザエルの出現場所とドロップ情報 | 69 |
七鉄巨神の遺産
| 場所 | 備考 | アイテム |
| エルティア海 コヌル島 | 虫眼鏡マークの場所から | ルナエリングス |
Windows PCを使っていたら突然ネットから切断されオフラインになったときの復旧方法。OS再起動不要で対処します。
ネットワークインターフェースカード(NIC)の再起動だけを行います。
1.まずタスクバーにある以下のネットワークアイコンを探してください。
見つかったら右クリック→ネットワークとインターネットの設定を開く、と選択する。
![]()
2.「イーサネット」を選択する
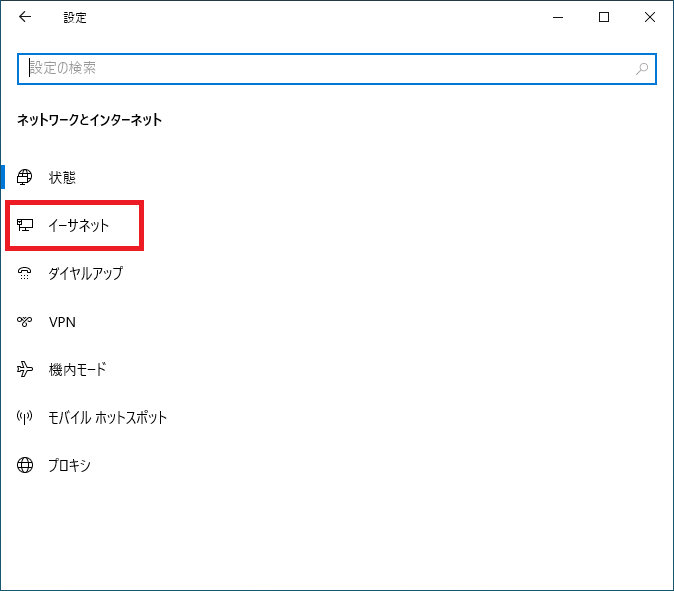
3.「アダプターのオプションを変更する」を選択する
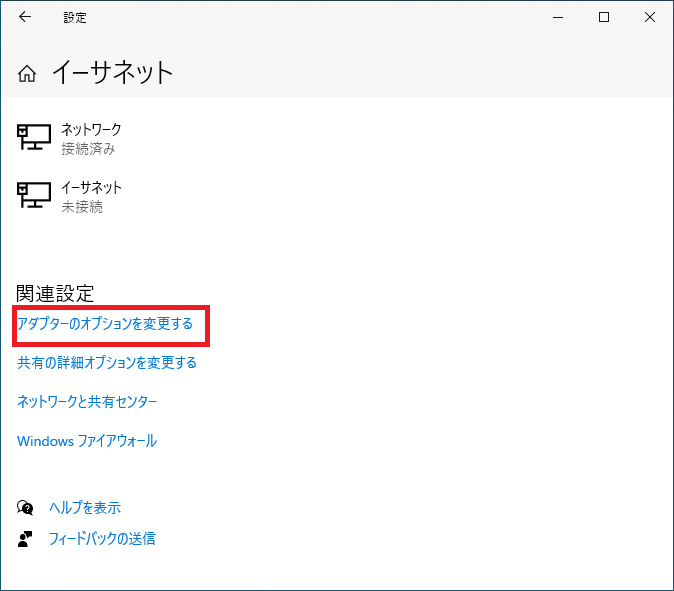
4.自分の使っているネットワークカード(アダプタ)を右クリックする
その後「無効にする」を選び、少しだけ待ったあと「有効にする」に戻す。
複数NICがあり、自分がどれを使っているかわからないときは、「イーサネット」「イーサネット2」などを対象にしてみてください。
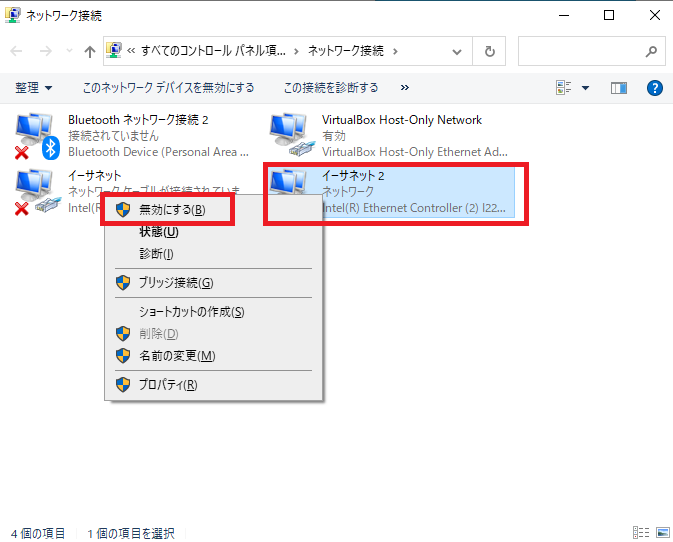
これでOS再起動と同等の効果がNICにだけ適用されるはずです。
H2 Databaseをとりあえずレベルで動かしてみる
酔った状態で適当にやったら動いたんだけどね、次の日になったらなんと何も覚えてないの。
なんとか簡単な手順だけでも記録しておかねば・・・。
H2 DatabaseはJavaで動くDatabaseであり、気軽に使用できるDBとしては最適です。
自分もテストで作成してみましたが、わずか1時間程度でJavaから情報を引き出すことができました。
1.まずはJava(JDK)のインストール
これJDKインストールしなくても、JAVA_HOMEでJavaへのパスが通っていればいい気がします。
自分の場合はpleiadesをインストール済みなので、pleiades内のJavaにパスを通しています。
C:\pleiades\2022-03\java\17
JAVA_HOMEの内容はこんな感じで。
2.H2 Databaseのインストール
H2 Database Engine
ここからWindowsインストーラーをダウンロードしてインストールします。
3.スタートメニューからH2 Consoleを起動して新たにデータベースを作成する
とりあえずC:\temp\db2\testにDBを作るとします。
ユーザー名sa、パスワードは空でログインする。
で、ここで存在しないDBがある場合、新規に作られるはずだが、エラーになってしまうことがある。自分はエラーになった。
![]()
その場合はタスクアイコンにあるH2アイコンから先に新規DBを作る必要がある。右クリック→Create a New Database→Database path「C:\temp\db2\test」としてパスワードは適当に設定する。
4.テーブルを作成する
SQL文を入力して、実行ボタンを押す。
以下のSQL文でテーブルを作成する。IDと名前を持つテーブルである。
CREATE TABLE BEER( ID INT PRIMARY KEY, NAME VARCHAR(100) NOT NULL );
5.テーブルにデータを入力する
INSERT INTO BEER (ID, NAME) VALUES (1, 'SUPERDRY');
INSERT INTO BEER (ID, NAME) VALUES (2, 'YEBISU');
セットした値を確認したいときは以下。
SELECT * FROM BEER;
6.JDBCドライバをダウンロードする
https://www.h2database.com/html/download.html
ここのMaven (Binary JAR, Javadoc, and Source)のBinary JARをダウンロードします。ここではC:\tempに配置することとします。h2-2.1.214.jar。
7.EclipseにJDBCドライバを追加する
プロジェクトを右クリック→[プロパティー]→[Javaのビルド・パス]→[ライブラリー]→クラスパスに外部JARの追加でC:\temp\h2-2.1.214.jarを追加する。
8.Javaのコードを書く
パスワードはsaとしていますが、
import java.sql.Connection; import java.sql.DriverManager; import java.sql.PreparedStatement; import java.sql.ResultSet; import java.sql.SQLException; : String JDBC_URL2="jdbc:h2:file:C:\\temp\\db2\\test"; try { Connection conn = DriverManager.getConnection(JDBC_URL2, "sa", "sa"); String sql = "SELECT ID, NAME FROM BEER"; PreparedStatement pStmt = conn.prepareStatement(sql); ResultSet rs = pStmt.executeQuery(); while(rs.next()) { String id = rs.getString("ID"); String name = rs.getString("NAME"); System.out.println("ID=" + id); System.out.println("NAME=" + name); } } catch (SQLException sqlex) { System.out.println(sqlex); }
9.Javaコードを実行する
javaファイルを右クリック→[実行]→[Javaアプリケーション]
トラブルシューティング
他の接続をすべて閉じてください的なことを言われたときは、タスクアイコンにあるH2 Database Engineを終了させるといいかもしれません。