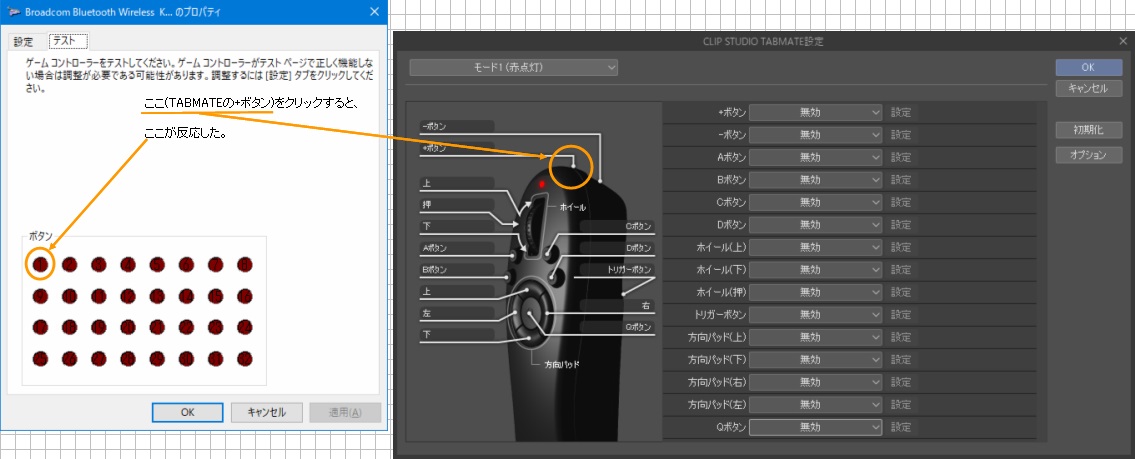Windowsで、CLIP STUDIO TABMATE(左手デバイス)を、PhotoshopとCLIP STUDIO PAINT PRO両方で使う方法
左手デバイスであるCLIP STUDIO TABMATE(以下TABMATE)は、本来CLIP STUDIO PAINT(以下クリスタ)専用のデバイスなのですが、これをPhotoshopでも使いたいと思い、試行錯誤した結果を記事として起こすことにしました。
なお以下の記事は改善点があれば、今後も記事をブラッシュアップしていく予定でございます。 細かいショートカットキーまでは手順を記載できていないところもあるので、分かりづらければそこ記事にした方がいいかな?と考えています。
注意点
上でも記載しましたが、TABMATEは本来クリスタ専用のデバイスなので、まったく同じように操作させることはできません。基本的にはクリスタやPhotoshopをショートカットキーをTABMATEの各ボタンに割り当てて使うことになります。
目次
JoyToKeyをインストールする
JoyToKeyはPCに接続されたゲームコントローラーなどのデバイス(TABMATEが該当します)にショートカットキーを割り当てて、ゲームコントローラーで色々な操作をできるようにするソフトウェアです。シェアウェアですが、公式に「ライセンスキー未登録でも機能差なし」を謳っています。素晴らしいですね。
ダウンロードは以下から行いますが、今回は最新版ではなく、古いバージョンである5.2.1を使用します。最新の6.5ではどうしてもJoyToKeyがアプリケーションエラーで落ちてしまい、使うことができなかったためです。
JoyToKey - ダウンロード
TABMATEをPCに接続→JoyToKeyを起動する
JoyToKeyを先に起動すると、うまくTABMATEを認識してくれないことがあるようなので、まずはTABMATEを起動してPCに接続したあと、JoyToKeyのexeファイルを実行してください。
クリスタ上のTABMATEの設定をすべて無効にする
クリスタ上の設定と、JoyToKeyの入力が二重で検知されることを回避するため、クリスタ上の設定をすべて無効にします。
元々どういう設定だったかを記憶しておくためにも、一発スクリーンショットを取っておきましょう。
クリスタで[ファイル]→[CLIP STUDIO TABMATE]→[CLIP STUDIO TABMATEの設定]を選び、Alt+PrintScreenキーや、Shift+Windowsキー+Sなどを使って画像を保存した後、適当なペイントソフトに貼り付けて画像を保存してください。

画像のバックアップが終わったら、この設定をすべて無効にしましょう。以下のような感じになります。

TABMATEのボタンのキー番号を調べる
これはこちらで調べておきました!
結論から言うと、以下の画像の通り、各ボタンに数字が割り振られており・・・

この番号がJoyToKey(右側のウィンドウ)の各項目に割り当てられているというわけです。

今後、右側のJoyToKeyの各ボタンにショートカットを割り当てていくことになります。
なおTABMATEのどのボタンがどのキー番号かを調べる方法は、このエントリの下部に記載しておきますので、興味のある方はそちらも見てください。
クリスタ用に取り消し(Ctrl+Z)をTABMATEに割り当ててみる
まずは最初の一歩としてCtrl+Zを割り当ててみましょう。
【ご注意】 ここはユーザーごとの設定になるので各自調べることになりますが、JoyToKeyのウィンドウには、デフォルトで「Joystick 1」「Joystick 2」などのタブがあると思いますが、このタブ1つ1つが、1つのデバイスに割り当てられています。どのタブがTABMATEに割り当てられたものかはユーザーの環境に依存しますので、順番にショートカットを割り当てて、どのタブがTABMATEに割り当てられているかを調べてみてください。 以下でCtrl+Zを割り当てる手順を紹介していますが、まず「Joystick 1」にその設定を行い、クリスタで反応がなければ、今度は「Joystick 2」に設定してみて試す、と順番に辿ってみてください。またたくさんデバイスが接続されている場合はデバイスの検知数を変更する必要があります(現在はタブが2つあることからもわかるように最大2個となっています)。JoyToKeyのOptionタブから最大検知数が変えられますので、うまくいかないときはそちらも試してください。 なお、自分の環境では「Joystick 2」がTABMATEに割り当てられていました。
TABMATEの上部の+ボタンにCtrl+Zを割り当てるので、キー番号は1番、つまりJoyToKeyのButton 1に設定を行います。
JoyToKeyのButton 1をダブルクリックして以下のようにキーを割り当てます。左上のテキストボックスを選択して、押したいキーを入力すると自動でCtrlやZなどの文字が入ります。入力が完了したらOKボタンを押してください。JoyToKeyの表示が変化したはずです。


この状態でクリスタに画面を切り替え、適当に描画などをしたあとTABMATEの+キーを押してください、描画した内容が取り消しさせればキーアサインが成功しています。
【ご注意】 うまくいかない場合は、↑で述べたJoyToKey上の「Joystick 数字」の割り当て場所を変更して試してください。
クリスタ用に色々なショートカットキーを登録する
あとはCtrl+Zと同じ要領でどんどん登録していくだけなのですが、中にはショートカットキーが割り当てられていないものもあります。ここではクリスタのクイックアクセスについて、クリスタ上でショートカットキーを割り当てたあと、それをTABMATEに登録してみます。
まずクリスタの[ファイル]→[ショートカットキー設定]を選択して、以下のようにショートカットキーを割り当ててください。

JoyToKeyでは上記でアサインしたショートカットキーをButton 15に割り当ててみましょう。

クリスタに戻り、いまアサインしたTABMATEのキーを押してみてクイックアクセスのウィンドウが表示されれば成功です!
クリスタ用にショートカットをどんどん登録する
あとはこれまでの繰り返しでどんどんショートカットキーを登録します!
自分もまだ登録しきれていないのですが、以下のように登録しています。
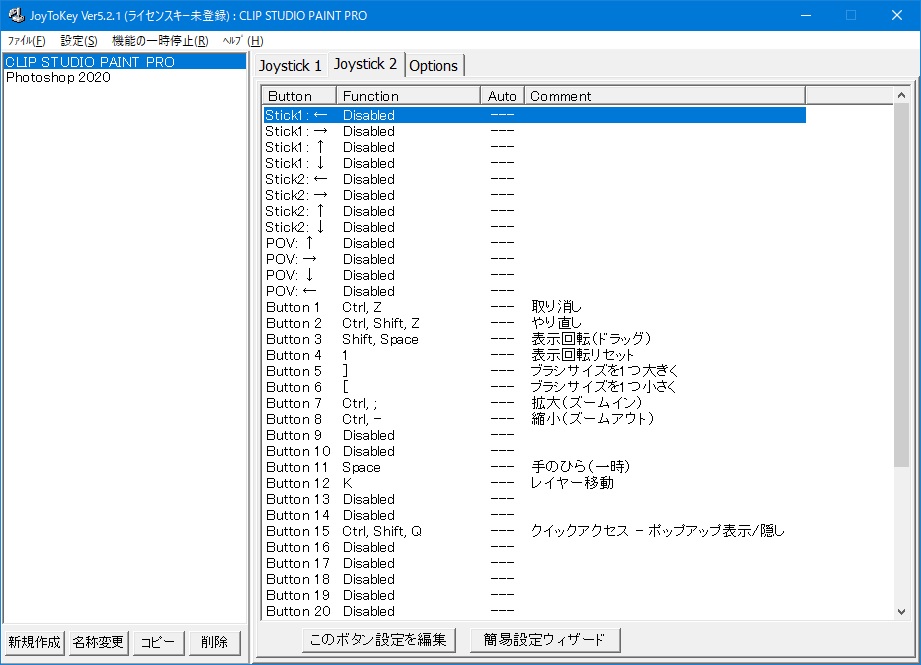
Photoshop用の設定を追加する
JoyToKeyのウィンドウの左側のペインを見ると「最初の設定」といった文字があるかと思います。
JoyToKeyではキー割り当てのセットを複数作ることができ、これまで設定してきた内容はこの「最初の設定」に保存されていることになります。
今回はこれまで設定してきた内容の名前を「CLIP STDIO PAINT PRO」と名前を変更し、さらにその設定ファイルをコピーして「Photoshop 2020用」の設定ファイルを作成します。
名前の変更は「最初の設定」を右クリック→「設定ファイルの名称変更」から行えます。
その後、右クリック→「設定ファイルのコピー」を行い、名前を「Photoshop 2020」に変更します。
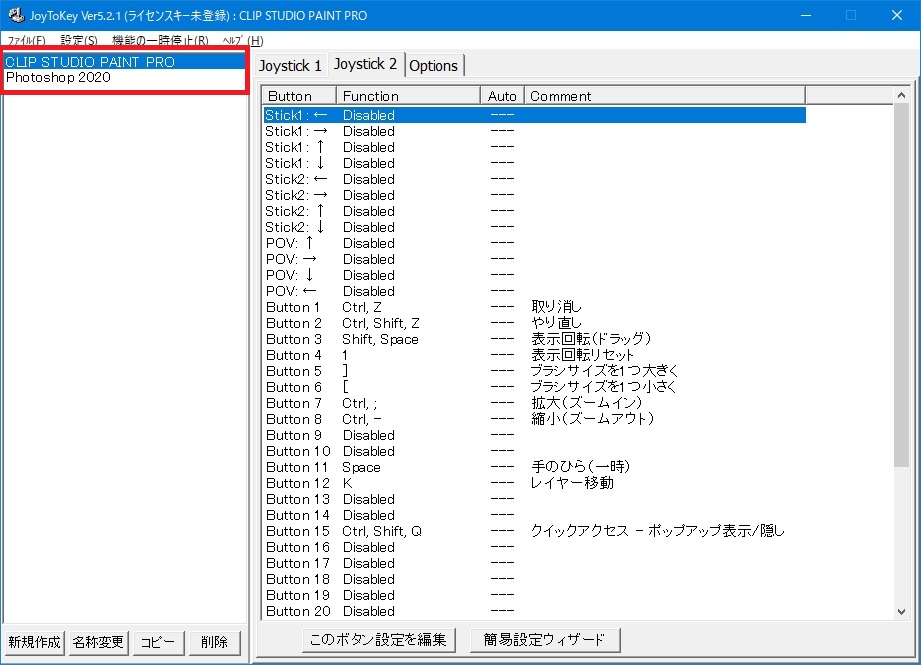
Photoshop用に色々なショートカットキーを登録する
クリスタと同様にPhotoshopの方もショートカットキーを登録します。
こちらもまずはCtrl+Zなど簡単なものを1つ登録して具合を見てみることを推奨します。
く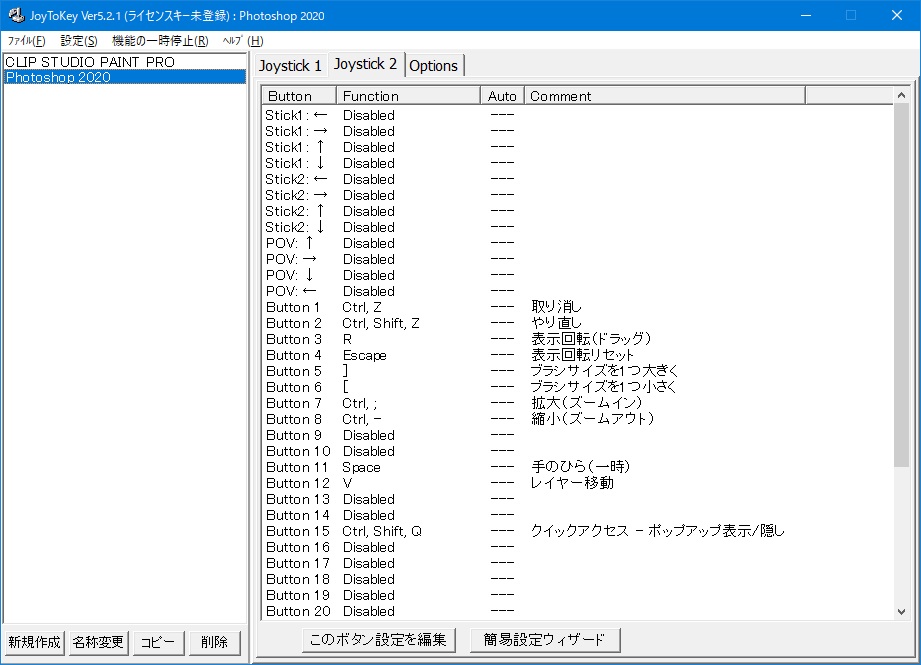
なお、Photoshopのクイックアクセスについては該当する機能が見つからず、現在そもそもそういう機能が存在するのかどうかを調査中です。わかり次第、この記事を更新致します。
アプリケーションによって設定が自動で切り替わるようにする
設定ファイルに「CLIP STUDIO PAINT PRO」「Photoshop 2020」を作成したと思いますが、アプリケーションによって自動で切り替わるようにしましょう。
まずはJoyToKeyのメニューから「設定」→「アプリケーションとの関連付け...」を選択します。
ここでそれぞれのアプリケーションに、どの設定ファイルを割り当てるかを設定します。
「追加」を押してまずはクリスタ用の設定を追加してみましょう。
以下、アプリケーションの名称は適当な名前をつけて構いません。
アプリケーションのPathには自分は完全パス(フルパス)を入力していますが、CLIPStudioPaint.exeと入力しておけばOKです。
関連付ける設定ファイルは先ほど作成した「CLIP STUDIO PAINT PRO」を選択します。

同様にPhotoshopも以下のように設定します。こちらもアプリケーションのPathは「Photoshop.exe」と一言記載しておけば問題ないと思います。
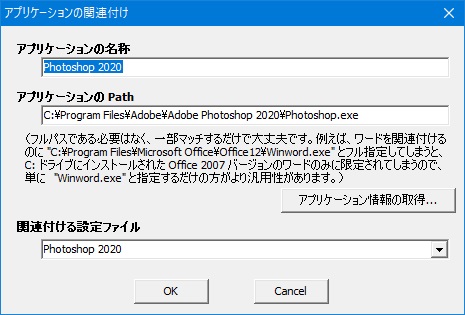
クリスタ、Photoshopでそれぞれ設定が切り替わっていれば成功です!
【おまけ】TABMATEのどのボタンに、どのキー番号に割り当てられているのかを調べる
ここは興味がある方だけ読んでいただければOKです。
JoyToKeyのウィンドウで設定→ジョイスティックの調整→ゲームコントローラーの設定と選択します。
すると現在JoyToKeyが認識しているデバイス一覧が表示されます。
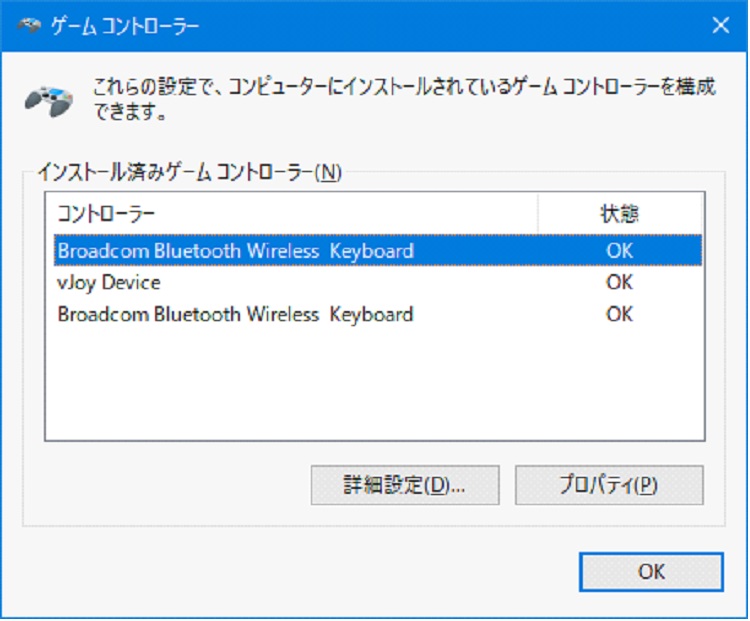
1つ1つ「プロパティ」を確認していき、以下のようなボタンがたくさんあるデバイスを見つけます。
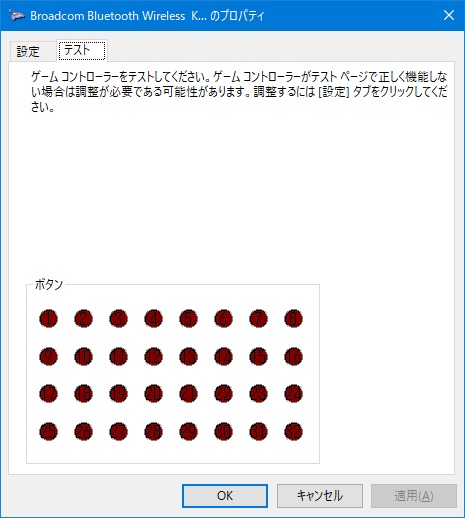
ここで、TABMATEのボタンを押すとそれぞれのボタンが反応します。
見えづらいのですが、実はこれ数字が書かれていますので、TABMATEのボタンを押して反応したボタンの数字が、対応するキー番号ということになります。